-
-
-
-
Applications
- -
- -
-
Support
- -
- -
-
Joplin API
- -
- -
-
Development
- -
- -
-
Google Summer of Code 2020
- -
- -
-
About
- -
-
Getting started with plugin development🔗
-In this article you will learn the basic steps to build and test a plugin in Joplin.
-Setting up your environment🔗
-First you need to setup your environment:
- -You will also need to have Joplin installed and running in development mode, which we'll describe later.
-But first install Yeoman and the Joplin Plugin Generator:
-npm install -g yo generator-joplin
-Then to create the plugin, run:
-yo joplin
-This will create the basic scafolding of the plugin. At the root of it, there is a number of configuration files which you normally won't need to change. Then the src/ directory will contain your code. By default, the project uses TypeScript, but you are free to use plain JavaScript too - eventually the project is compiled to plain JS in any case.
The src/ directory also contains a manifest.json file, which you can edit to set various information about the plugin, such as its name, homepage URL, etc.
Building the plugin🔗
-The file src/index.ts already contain some basic code meant for testing the plugin. In particular it contains a call to joplin.plugins.register, which all plugins should call to register the plugin. And an onStart() event handler, which will be executed by Joplin when the plugin starts.
To try this basic plugin, compile the app by running the following from the root of the project:
-npm run dist
-Doing so should compile all the files into the dist/ directory. This is from here that Joplin will load the plugin.
Testing the plugin🔗
-In order to test the plugin, you might want to run Joplin in Development Mode. Doing so means that Joplin will run using a different profile, so you can experiment with the plugin without risking to accidentally change or delete your data.
-Finally, in order to test the plugin, open the Setting screen, then navigate the the Plugins section, and add the plugin path in the Development plugins text field. For example, if your plugin project path is /home/user/src/joplin-plugin, add this in the text field.
Restart the app, and Joplin should load the plugin and execute its onStart handler. If all went well you should see the test message in the plugin console: "Test plugin started!".
Next steps🔗
--
-
- You might want to check the plugin tutorial to get a good overview of how to create a complete plugin and how to use the plugin API. -
- For more information about the plugin API, check the Plugin API reference. -
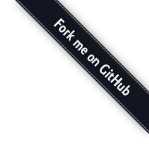
Allows creating and managing dialogs. A dialog is modal window that contains a webview and a row of buttons. You can update the update the webview using the
+setHtmlmethod. - Dialogs are hidden by default and you need to callopen()to open them. Once the user clicks on a button, theopencall will return an object indicating what button was clicked - on. If your HTML content included one or more form, aformDataobject will also be included with the key/value for each form. - There is currently no "close" method since the dialog should be thought as a modal one and thus can only be closed by clicking on one of the buttons.Allows creating and managing dialogs. A dialog is modal window that + contains a webview and a row of buttons. You can update the update the + webview using the
setHtmlmethod. Dialogs are hidden by default and + you need to callopen()to open them. Once the user clicks on a + button, theopencall will return an object indicating what button was + clicked on.View the demo plugin
+ +Retrieving form values
+ +If your HTML content included one or more forms, a
+ +formDataobject + will also be included with the key/value for each form.Special button IDs
+ +The following buttons IDs have a special meaning:
++
+ok,yes,submit,confirm: They are considered "submit" buttonscancel,no,reject: They are considered "dismiss" buttonsThis information is used by the application to determine what action + should be done when the user presses "Enter" or "Escape" within the + dialog. If they press "Enter", the first "submit" button will be + automatically clicked. If they press "Escape" the first "dismiss" button + will be automatically clicked.
+View the demo + plugin